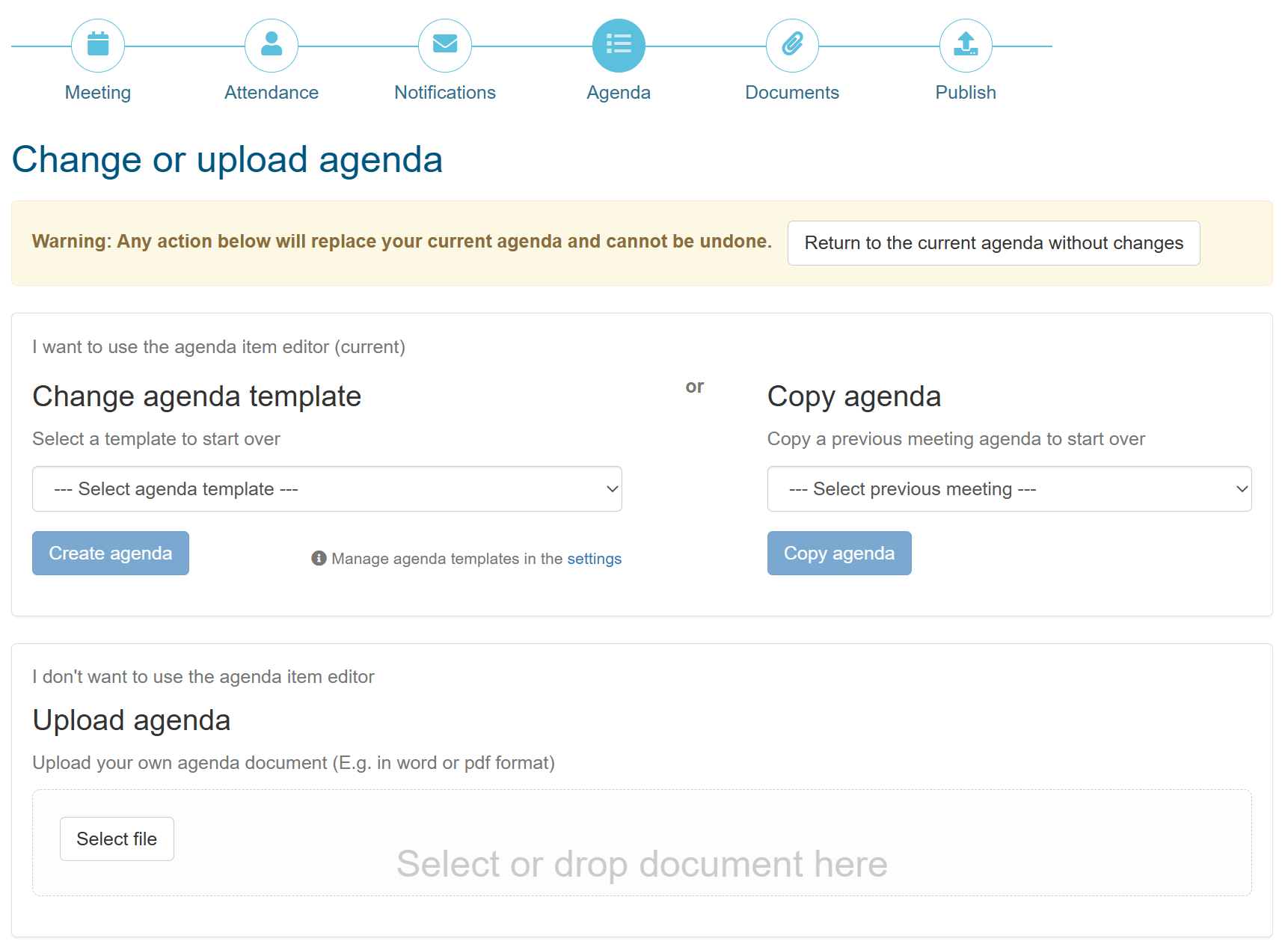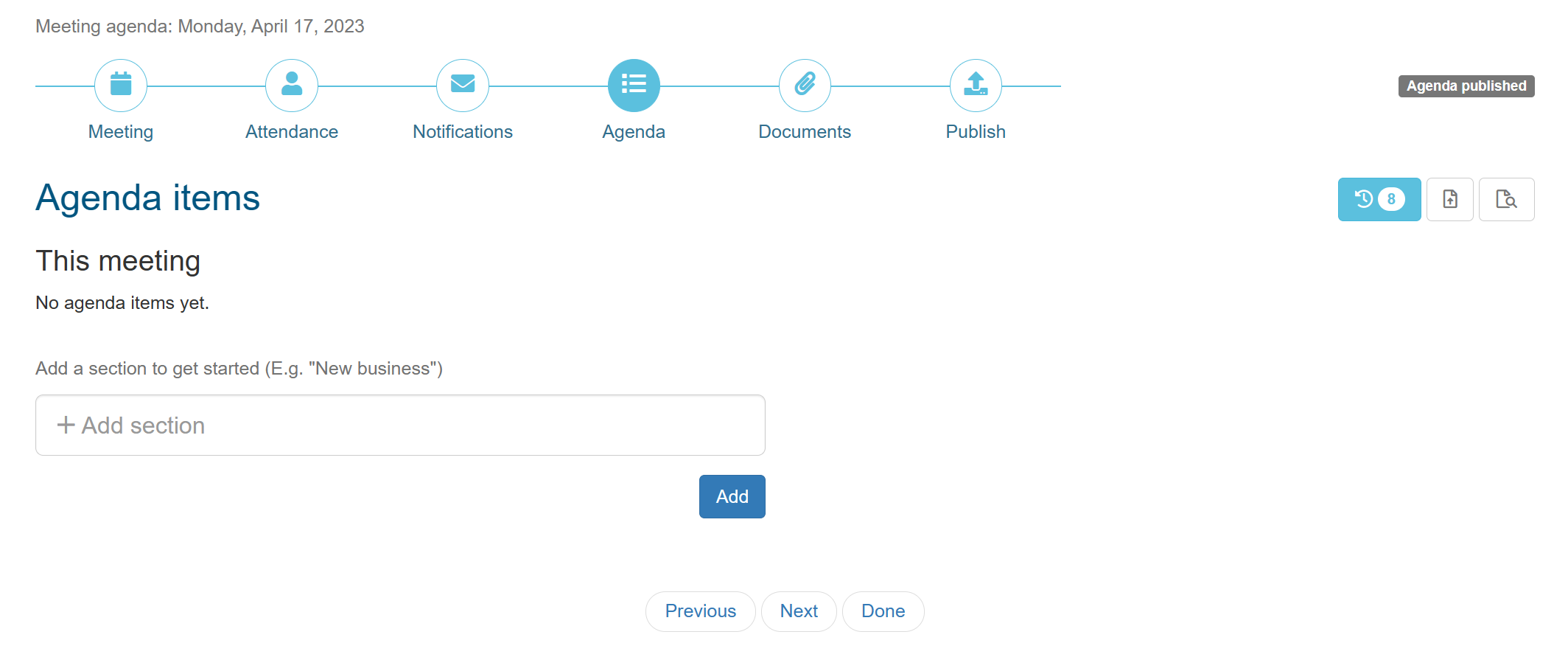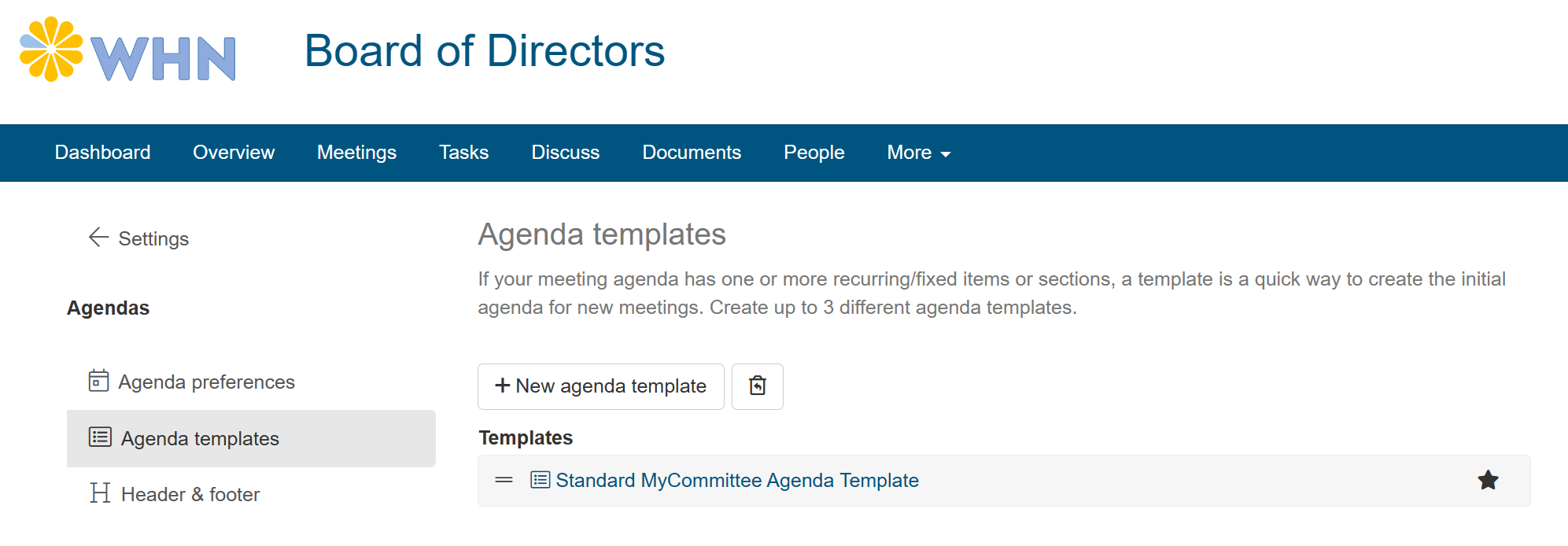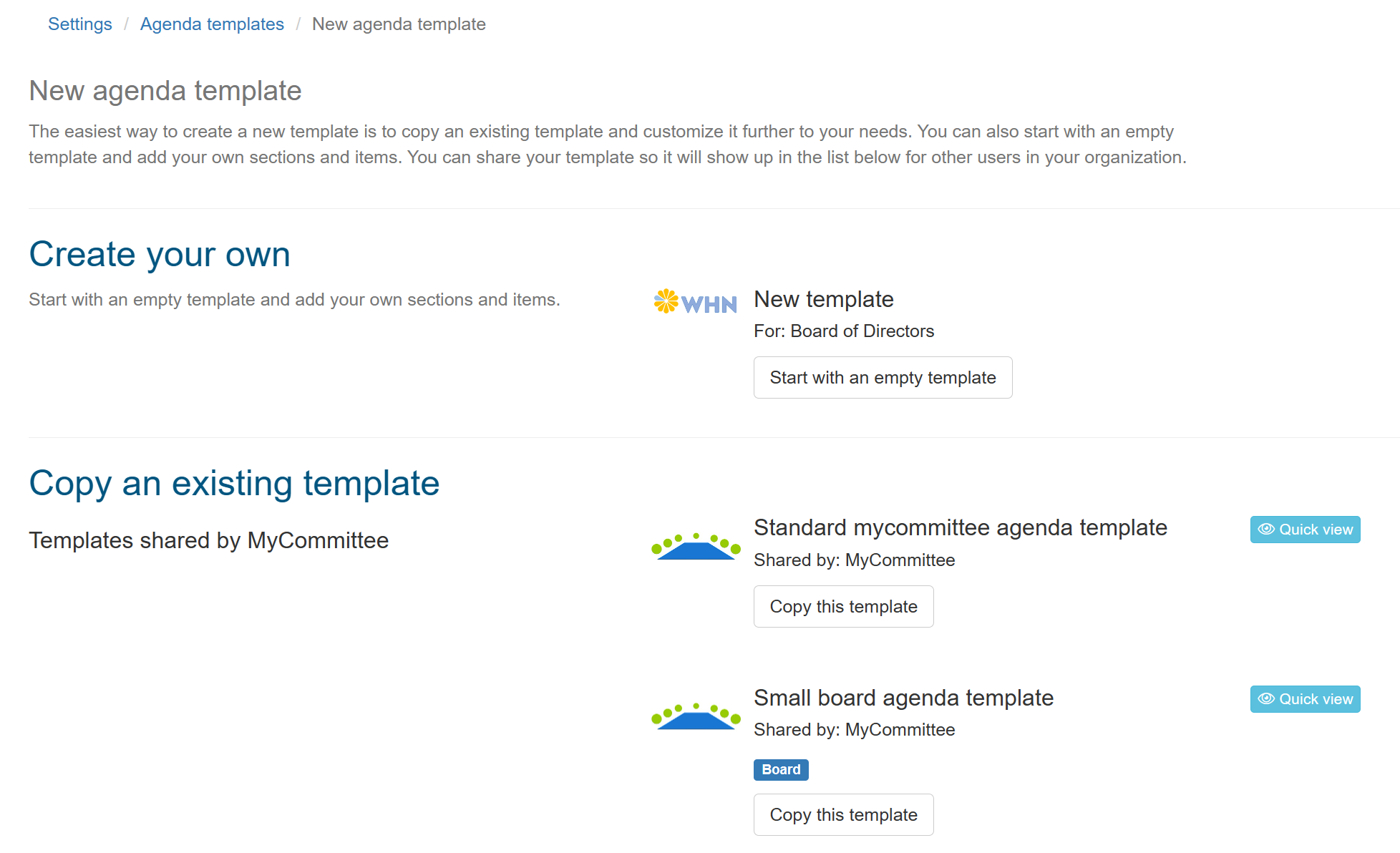When you’re scheduling a meeting, a meeting agenda is essential to help you make sure that all required items will be discussed, the discussions stay on topic and the meeting time is used efficiently. When you publish the meeting agenda well in advance of the meeting, you also allow your members to get prepared and this will increase the quality of the dialog and decision making.
Everyone knows this and most committees do start off with great intentions but keeping this up can be hard. Everyone also knows that over time, many organizations struggle to maintain the high standards they set out at the beginning.
Making this easy and fun and helping you to keep up and improve this process is why we created MyCommittee in the first place. We are convinced that any improvements to the base of your decision making processes will trickle down and benefit the entire organization in the long run.
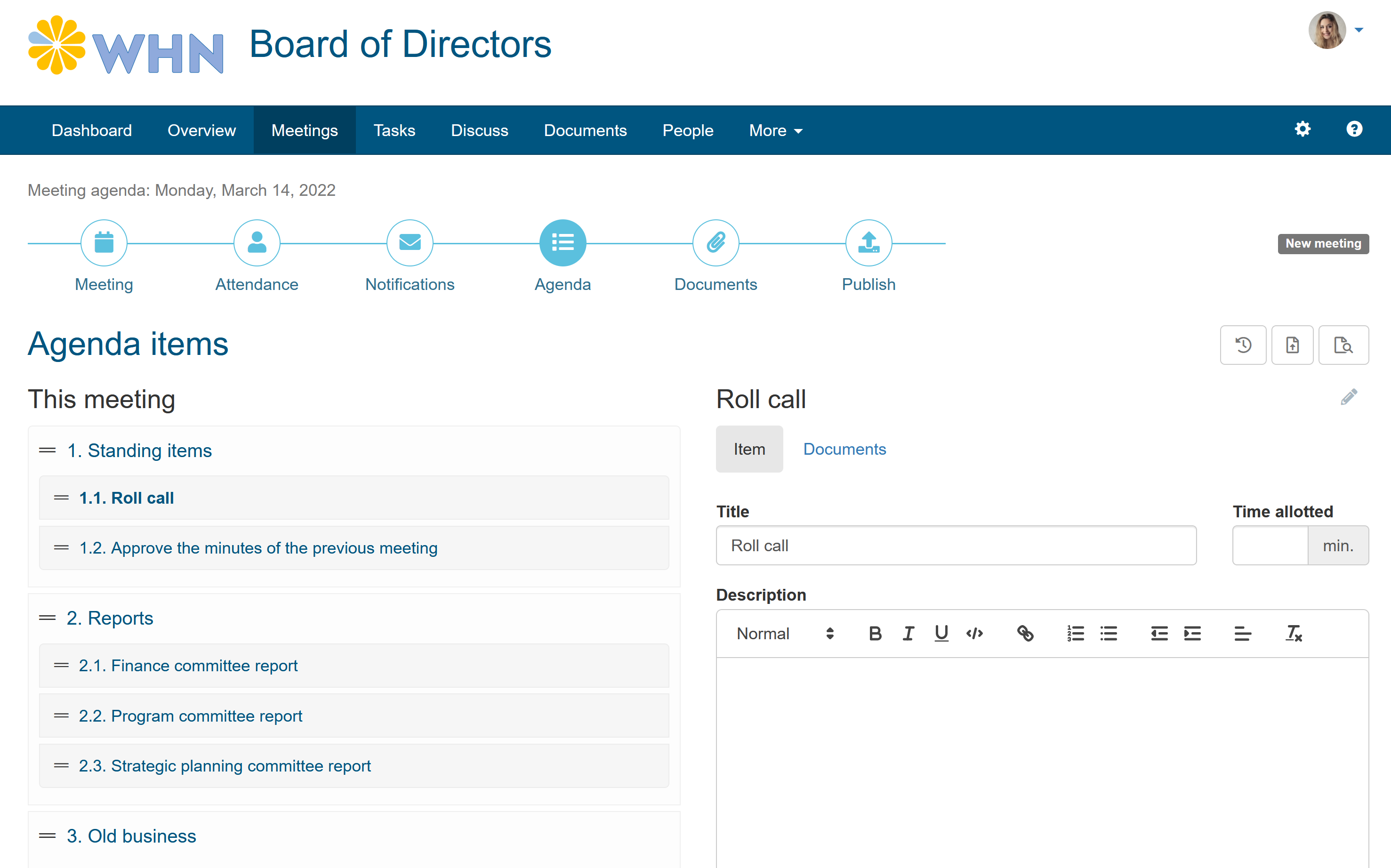
To learn more about how to schedule a meeting from beginning to end, take a look at a previous Agenda Wizard post. In this article, I will focus on the main section of the agenda only, the agenda items or 'the meeting agenda'.